چگونه برترین DNS برای اینترنت مخابرات را پیدا کنیم ، آموزش تنظیمات DNS در ویندوز و مودم
به گزارش وبلاگ امین و کیوان، احتمالا شما هم شنیدید که با تغییر DNS می توانید سرعت اینترنت بیشتری داشته باشید یا اینکه برای بازی بهتر است از DNS سرورهای خاصی استفاده کرد. بر سر زبان بعضی از کاربران هم افتاده که فلان دی ان اس سرور برای اینترنت مخابرات بهتر است یا تنظیم آن دی ان اس سرور در مودم و روتر می تواند سرعت اینترنت شما را چند برابر کند.
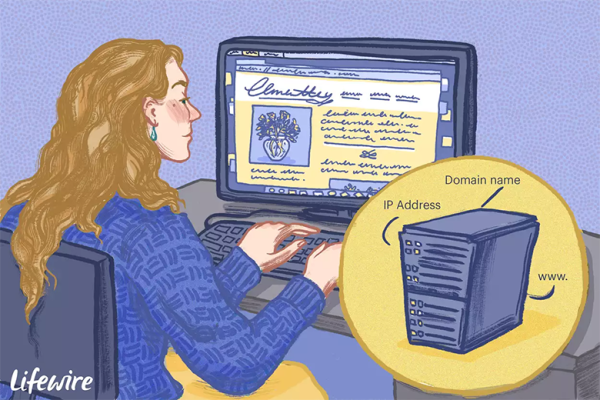
در این مطلب، می خواهیم درباره همه چیز DNS Server صحبت کنیم و بگوییم DNS چیست و چگونه کار می نماید. بعد از آن هم روش های تغییر DNS روی کامپیوترهای ویندوزی و مودم/روتر را آموزش خواهیم داد. در نهایت نیز به برترین DNS برای اینترنت مخابرات اشاره خواهیم کرد.
DNS چیست؟
به زبان ساده می توان گفت DNS مخفف Domain Name System یا سیستم نام دامنه است. یک دی ان اس سرور مجموعه ای از پایگاه داده ها است که می تواند آدرس هاست یک وب سایت را به آدرس IP ترجمه کند.
DNS را دفترچه تلفن اینترنت می شناسند؛ چون باعث می گردد که آدرس اینترنتی وب سایت ها و صفحات اینترنتی به راحتی به خاطر سپرده شوند. وقتی شما در مرورگر وب آدرس اینترنتی www.google.com را وارد می کنید؛ این آدرس متناظر با یک آدرس IP مانند 216.58.217.46 است که آدرس وب سرور را در اینترنت نشان می دهد.
بدون DNS و به ویژه موتورهای جست وجویی مانند گوگل، وبگردی آسان نخواهد بود؛ چون ما نمی توانیم آدرس IP هر وب سایتی را به خاطر بسپاریم یا با وارد کردن یک آدرس IP از آن بازدید کنیم. هر وب سایت یک آدرس IP متناظر دارد و این وظیفه DNS Server است که نام هر هاست را به آدرس IP متناظر آن تبدیل کند.
DNS یک آدرس IP چهار بخشی همچون فرمت آدرس IP معروفی است که در اینترنت و پروتکل TCP/IP می شناسیم. مثلا، DNS گوگل 8.8.8.8 است یا DNS کلاودفایر 1.1.1.1 است. هر DNS سرور شامل دو آدرس IP اولیه و ثانویه یا Primary و Secondary است. استفاده از دی ان اس ثانویه برای هنگامی است که دی ان اس اولیه به هر علتی از کار می افتد ولی نباید اینترنت قطع گردد.
برای مثال آدرس DNS معروف گوگل به صورت زیر است:
Primary: 8.8.8.8
Secondary: 8.8.4.4
هر زمان که احتیاج به تغییر دی ان اس روی دستگاهی داشتید؛ بهتر است که هر دو DNS اولیه و ثانویه را وارد کنید تا مطمئن باشید در آینده به مسئله ای برنخورید. برای کسب اطلاعات بیشتر درباره DNS و DNS Server می توانید به لینک زیر از سایت فرادرس مراجعه کنید:
- آموزش DNS - کلیک کنید
DNS چگونه کار می نماید؟
وقتی نام یک آدرس اینترنتی را در مرورگر وب خود وارد می کنیم؛ ابتدا یک درخواست از مرورگر وب کامپیوتر یا گوشی موبایل ما به سوی سرور دی ان اس ارسال می گردد. سرور دی ان اس در پایگاه داده خود دنبال آدرس IP متناظر با هاست سایت درخواست شده گشته و آدرس IP را یافته و درخواست ما برای آن آدرس IP ارسال می گردد.
کامپیوترهایی به نام سرورهای ریشه (Root Server) مسئول ذخیره سازی آدرس های IP برای هر دامنه سطح بالا هستند. هنگامی که یک وب سایت درخواست می گردد؛ این سرور ریشه است که ابتدا آن اطلاعات را پردازش می نماید. سپس، نام دامنه برای یک Domain Name Resolver فرستاده می گردد که در هر ISP قرار گرفته است و می تواند آدرس IP صحیح را استخراج کند. در نهایت، این اطلاعات به دستگاهی که از آن درخواست صادر شده است؛ بازگردانده می گردد.
حالا هرچقدر سرور DNS که کامپیوتر، مودم و اینترنت شما استفاده می نماید؛ سریع تر باشد؛ به طور مستقیم می توانید اینترنت سریع تری داشته باشید. بعضی سرورهای دی ان اس در اینترنت شناخته شده تر هستند و می توانند سریع تر آدرس IP وب سایت های درخواست شده را یافته و به درخواست ها پاسخ دهند.
یک مزیت دیگر استفاده از دی ان اس سرورها در بحث محافظت از اطلاعات و امنیت اینترنت و کامپیوتر شما است. معمولا، با تغییر DNS می توانید ردپای خود در اینترنت را پاک کنید. در مجموعه مطالب بیشتری در این باره گفته می گردد و برای علاقه مندان به مباحث امنیت و هک و نفوذ مجذوب نماینده خواهد بود.
شما می توانید این سرورهای DNS را از روی اینترنت پیدا کنید یا اینکه از شرکت سرویس دهنده اینترنت و ISP خود بگیرید و با تنظیم کردن آن ها در کامپیوتر و مودم یا روتر، سرعت اینترنت و وای فای خود را افزایش دهید. در ادامه به برترین DNS برای اینترنت مخابرات اشاره خواهیم کرد ولی پیش از آن سراغ نحوه تنظیم DNS در کامپیوتر و مودم می رویم.
چگونه برترین DNS سرور را برای اینترنت خود پیدا کنیم؟
نکته بسیار مهمی که باید درباره DNS سرورها بدانیم؛ همواره یک دی ان اس سرور برای اینترنت ما مناسب نیست. به طور کلی، دی ان اس سرورها به دو شکل DNS عمومی و DNS اختصاصی تقسیم می شوند. آن چیزی که معمولا در اینترنت و سایت های مختلف یافت می گردد؛ DNS عمومی است. مثلا، گوگل، کلاودفایر و اوپن دی ان اس، سرورهای دی ان اس عمومی ارائه می دهند که کاربران سراسر دنیا می توانند از آن ها استفاده نمایند.
بعضی شرکت های سرویس دهنده اینترنت می توانند DNS سرور اختصاصی نیز به شما ارائه بدهند که باید آدرس DNS را به طور مستقیم از آن ها بگیرید و در سرور آن رجیستر شده باشید.
بنابراین، آدرس های DNS که میان کاربران رد و بدل می گردد؛ در واقع DNS سرورهای عمومی هستند. حالا، از کجا بفهمیم که کدام DNS سرور برای اینترنت ما بهتر است؟ مثلا، برترین DNS برای اینترنت مخابرات کدام است؟
ابزارهای مختلف برای تست و ارزیابی دی ان اس ها در اختیار داریم. در ابتدا، باید بگوییم که با مراجعه به سایت می توانید فهرستی از دی ان اس های مورد تایید و استاندارد دنیای که در ایران کار می نمایند را یافته و بهره ببرید.
اما برای اینکه بدانید کدام DNS در منطقه شما و با کانکشن اینترنت شما بهتر کار می نماید؛ می توانید از ابزارهای GRC DNS Benchmark برای ویندوز و لینوکس و Namebench برای ویندوز، لینوکس مک بهره ببرید. همین طور، ابزار DNS Jumper نیز یکی از برترین محک زن های دی ان اس دنیای است.
با ابزاری مانند Namebench به سادگی، می توانید با اینترنت مخابرات یا هر اینترنت خود، دی ان اس سرورهای مختلف را با هم مقایسه نموده و محک زنی کنید تا برترین DNS سرور برای افزایش سرعت اینترنت را بیابید. Namebench یک ابزار ساده و پرتابل است که حتی می توانید روی یک درایو USB ریخته و در هر سیستم عامل و کامپیوتر دسکتاپی بهره ببرید.
این برنامه براساس یک سری معیارها مانند تاریخچه وب گردی شما، تست های سرعت اینترنت، سرورهای DNS در دسترس و نزدیک به منطقه شما و ملاک های دیگری، اقدام به مقایسه و محک زنی دی ان اس ها نموده و سریع ترین DNS را به شما معرفی می نماید.
نرم افزار Namebench به وسیله خود گوگل توسعه داده شده است و یکی از برترین ابزارهای مقایسه DNS محسوب می گردد. در مباحث ، ابزارهای بیشتری برای محک زنی سرورهای دی ان اس معرفی می گردد و حتی نحوه کار با آن ها را نیز آموزش خواهید دید.
چگونه DNS ویندوز را تغییر دهیم؟
بیشتر کامپیوترها و دستگاه ها از سرورهای DHCP و DNS که به طور اتوماتیک در ویندوز پیکربندی شده اند؛ به یک شبکه محلی متصل می شوند. علاوه بر اینکه تغییر DNS ویندوز می تواند سرعت اینترنت شما را افزایش دهد؛ بعضی اوقات این DNS محلی می تواند منشا انواع مسائل اینترنت باشد و تغییر آن باعث حل شدن آن ها می گردد.
بسته به اینکه از کدام نسخه سیستم عامل ویندوز استفاده می کنید؛ روش کار تا حدودی فرق دارد ولی در ویندوز 10 مراحل تغییر سرورهای دی ان اس به ترتیب زیر است:
1- در کامپیوتر پی سی ویندوزی خود وارد بخش کنترل پنل شوید.
2- گزینه Network and Internet را انتخاب کنید. اگر شرایط کنترل پنل شما به صورت آیکون های کوچک است؛ گزینه Network and Sharing Center را انتخاب و به مرحله 4 بروید:
3- در پنجره Network and Internet، روی گزینه Network and Sharing Center بزنید:
4- در پنجره Network and Sharing Center، گزینه Change adapter settings را انتخاب کنید:
5- در پنجره Network Connections فهرستی از کانکشن های کامپیوتر مشاهده می شوند. دنبال کانکشنی به نام Ethernet یا Local Area Connection بگردید و اگر از وای فای استفاده می کنید؛ کانکشن Wi-Fi را کلیک کنید تا باز گردد:
اگر کانکشن مورد نظر را پیدا نکردید؛ بخش View را به Details تغییر دهید و از ستون Connectivity از کانکشن اتصال به اینترنت بهره ببرید.
6- اتصال شبکه ای که می خواهید سرورهای DNS را برای آن تغییر دهید؛ با دو بار کلیک کردن یا دو بار ضربه زدن روی آیکون آن، باز کنید.
7- در پنجره Status، روی Properties بزنید:
8- در پنجره Properties، وارد بخش This connection uses the following items شده و گزینه Internet Protocol Version 4 (TCP/IPv4) یا Internet Protocol (TCP/IP) را برای تنظیمات Ipv4 انتخاب کنید. اگر از IPv6 استفاده می کنید و می خواهید یک دی ان اس سرور IPv6 تنظیم کنید؛ باید روی گزینه Internet Protocol Version 6 (TCP/IPv6) بزنید:
9- Properties را انتخاب کنید.
10- در پنجره Internet Protocol Properties، گزینه Use the following DNS server addresses را انتخاب کنید.
نکته: اگر ویندوز قبلا از یک دی ان اس سرور سفارشی استفاده می نماید؛ می توانید آدرس IP دی ان اس سرور را جایگزین آدرس های موجود کنید.
11- در بخش Preferred DNS server آدرس IP سرور DNS اول و در بخش Alternate DNS server آدرس IP ثانویه را وارد کنید:
می توانید فقط آدرس DNS اول را وارد کنید. در این صورت، همان آدرس DNS اول را در بخش Alternate DNS server وارد کنید. حتی می توانید از بخش فیلدهای موجود در DNS، بیش از دو سرور DNS را وارد کنید. برای وارد کردن چندین دی ان اس سرور، گزینه Advanced را انتخاب کنید.
12- روی کلید OK بزنید تا تغییرات DNS سرور ذخیره شوند.
13- بخش کنترل پنل را ببندید.
14- آنالیز کنید سرور DNS نو در ویندوز به درستی کار کند. از چندین وب سایت در مرورگر وب خود بازدید کنید. اگر صفحات وب سریع تر از گذشته لود می شوند؛ یعنی تغییرات DNS به درستی کار می نمایند.
اگر علاقه مند بودید درباره تنظیمات DNS در دستگاه ها و اینترنت بیشتر بخوانید و سطح مهارت های کامپیوتری خود را افزایش دهید؛ حتما آموزش ویدئویی زیر از سایت فردارس را مشاهده کنید:
- آموزش کار با اینترنت - کلیک کنید
چگونه DNS مودم و روتر را تغییر دهیم؟
وقتی دی ان اس ویندوز یا هر سیستم عامل دیگری را در یک دستگاه تغییر دهیم؛ فقط در آن دستگاه می توانید از قابلیت DNS بهره ببرید و اینترنت فقط روی آن دستگاه از این دی ان اس سرور استفاده می نماید. اگر بخواهید همه دستگاه های متصل به وای فای و شبکه به قابلیت دی ان اس سرور مجهز شوند و اینترنت سریع تری بگیرند؛ باید DNS مودم یا روتری که در خانه استفاده می کنید را تغییر دهید.
تغییر تنظیمات سرور دی ان اس در مودم و روتر سخت نیست اما هر سازنده این تجهیزات از یک رابط کاربری سفارشی یا فریم ویر استفاده می نماید و مراحل کار بسته به برند دستگاه شما کمی متفاوت خواهد بود.
1- ابتدا آدرس IP مشابه 192.168.1.1 یا 192.168.0.1 یا هر آدرس IP دیگری که در دفترچه راهنما یا برچسب پشت مودم و روتر نوشته شده است؛ را در نوار آدرس مرورگر وب وارد کنید.
2- نام کاربری و رمزعبور مودم یا روتر را بزنید تا وارد پنل کاربری تحت وب دستگاه خود شوید.
3- در منوی Basic یا Advanced دنبال گزینه ای به نام Use These DNS Servers یا Domain Name Server (DNS) Address بگردید.
4- در فیلد Primary DNS باید آدرس دی ان اس اولیه و در فیلد Secondary DNS آدرس دی ان اس ثانویه را وارد کنید.
5- تغییرات اجرا شده را تایید و مودم یا روتر را ریستارت کنید.
در بعضی مودم روترها مانند برند دی لینک می توانید در ویزارد Setup وارد بخش Dynamic IP (DHCP) Internet Connection Type شده و بعد آدرس های دی ان اس را ثبت کنید.
در مودم روتر ایسوس، در برگه Internet Connection و بخش WAN DNS Setting، تنظیمات مربوط به دی ان اس را خواهید یافت. فیلد DNS Server1 همان دی ان اس اولیه و DNS Server2 مربوط به آدرس دی ان اس ثانویه است.
به یاد داشته باشید که اگر تنظیمات DNS یک مودم یا روتر را دستکاری کنید؛ تمام دستگاه هایی که به اینترنت و وای فای وصل می شوند؛ از دی ان اس های نو استفاده می نمایند. معمولا پیشنهاد می گردد که تنظیمات DNS سرور را روی یک دستگاه اعمال نموده و از تغییر دی ان اس در مودم یا روتر صرف نظر کنید؛ چون در این صورت شاید بعضی دستگاه ها نتوانند با DNS نو به خوبی کار نمایند و در این صورت به مشکل برخورد می کنید.
آیا همواره سریع ترین DNS برترین است؟
آخرین نکته ای که باید در این مطلب اشاره کنیم؛ این مسئله است که آیا همواره سریع ترین DNS را باید برترین DNS بدانیم؟ این اشتباهی است که بسیاری از کاربران در انتخاب برترین DNS برای اینترنت مخابرات یا سایر اینترنت ها مرتکب می شوند.
در کنار سرعت، باید پایداری یک DNS را نیز آنالیز کرد و مطمئن شد که همواره سرور DNS وصل بوده و در اینترنت قابل ردگیری و اتصال است. اگر یک سرور DNS بهره ببرید که بسیار سریع بوده ولی درصد قطعی زیادی دارد؛ اصلا DNS خوبی نیست و مسائل نوی برای اینترنت شما فراهم می نماید و نمی تواند شرایط سرعت اینترنت شما را بهتر کند.
به همین علت، همواره به کاربران پیشنهاد می گردد؛ پیش از تغییر DNS دستگاه خود و استفاده از یک آدرس سرور دی ان اس، با ابزارهای محک زنی DNS، برترین را برای منطقه و اینترنت خود پیدا کنید. ابزارهای محک زنی چندین فاکتور سرعت، پایداری، دسترس پذیری، نزدیکی و غیره را در نظر گرفته و براساس رفتار مصرف اینترنت شما، یک DNS پیشنهاد می نمایند. اگر با ابزارهای محک زنی و تست نرم افزار آشنایی ندارید؛ پیشنهاد می کنیم با رفتن به لینک زیر در سایت فرادرس، برترین آموزش های مهارت های کامپیوتری را مطالعه و تمرین کنید:
- مجموعه آموزش های مهارت های کامپیوتر - کلیک کنید